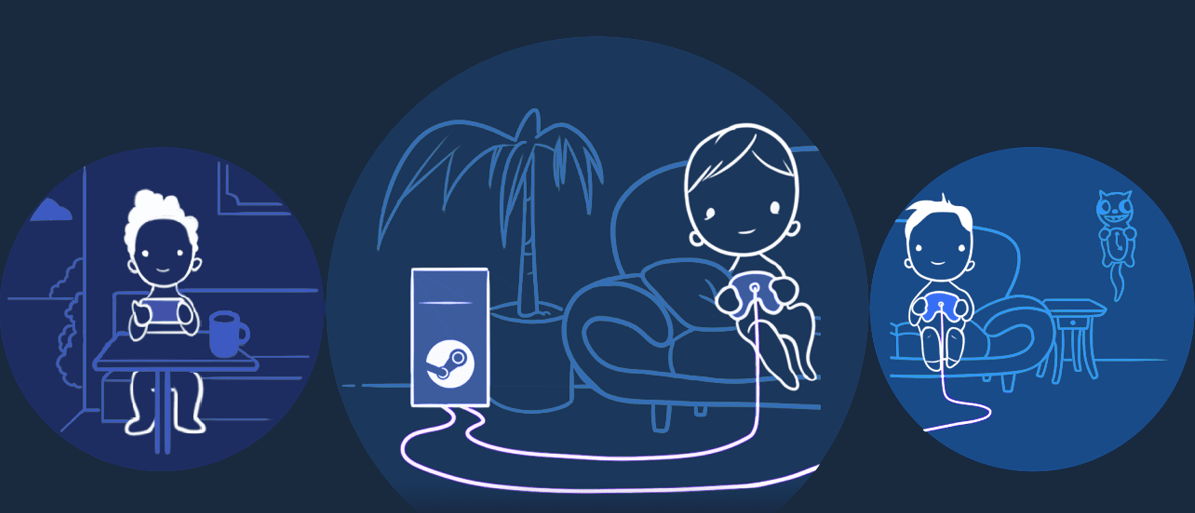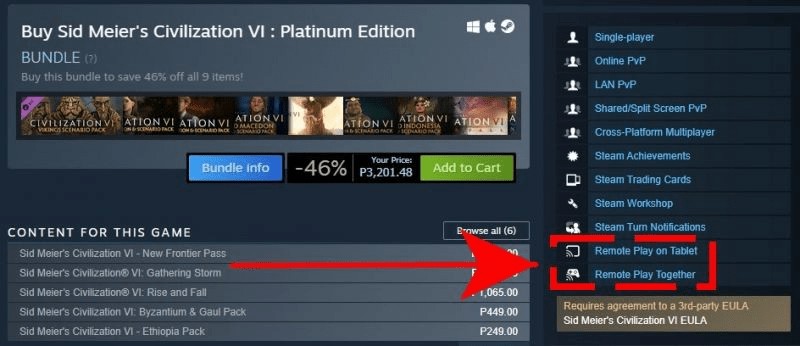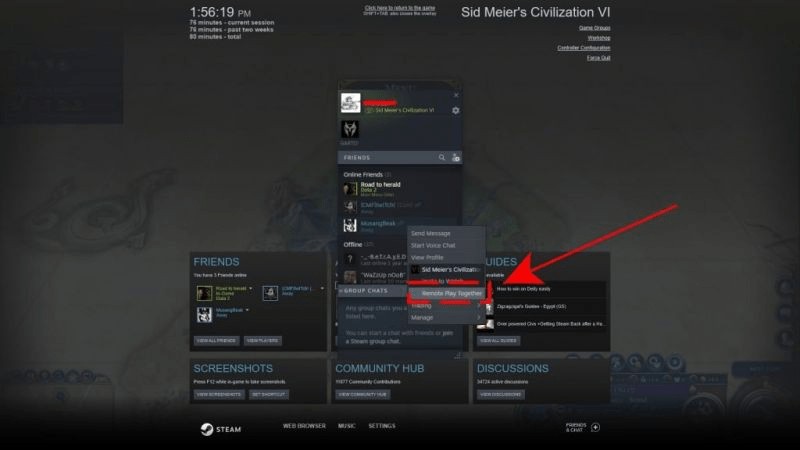Steam Remote Play Together is an interesting feature within the Steam application that allows users to play a game from a remote computer on another Steam-enabled device, together. You can enjoy Steam games collaboratively via Remote Play Together on a different computer, mobile device, or tablet.
With Steam Remote Play, you can invite friends to play your games, even if they don’t own the games themselves or haven’t installed them on their computer, mobile device, or tablet.
If you want to play on a mobile device using Steam Remote Play, you need to install the Steam Link app.
Contents
What are the requirements for Steam Remote Play Together
To successfully set up Steam Remote Play, you’ll need a few things. Let’s briefly discuss each of them.
You must own the Steam game
Not every game on Steam supports Remote Play, so you need to make sure that the game you want to share with friends allows this feature. Obviously, you also need to own the game, which means you must have purchased the game (unless it’s free to play).
A capable remote computer
If you’re hosting the game or inviting other friends to join you for remote play, you need to ensure that your computer can handle the game and that your graphics card supports hardware encoding. All NVIDIA graphics processors starting from GTX 650 and newer support hardware encoding.
If your graphics processor supports hardware encoding, you also need to make sure that you’ve enabled hardware encoding in your Steam application.
To do this, simply open the Advanced Host Options and check the “Enable hardware encoding” box.
Read also How to Reduce Ping Spikes: A Gamer’s Guide in the article https://gamingbeststuff.com/how-to-reduce-ping-spikes-a-gamers-guide/
Stable Internet connection
To avoid lag or delays, make sure that your internet connection speed is stable and sufficiently fast (at least 10 Mbps).
While some players have attempted to use Steam Remote Play with slower connection speeds, the experience may vary, and there’s a higher likelihood of lag or delays.
Wired connection
As much as possible, you want to ensure that both the remote computer hosting the game and the other computer trying to run it are connected to the router using a LAN cable. A wireless connection is less reliable than a wired one.
How to find out which games allow remote play
To check if a game supports remote play, you need to visit the Steam store page for the game, like this one from Sid Meier’s Civilization® VI:
As you can see, the Civilization 6 Steam version supports both tablet remote play and remote play together. This means you can access it on a Steam-enabled mobile device (smartphone or tablet with the Steam Link app) or on another computer through Remote Play Together.
Read also about the 10 Things Every Gamer Needs in the article.
How to Use and Set Up Steam Remote Play
Using Steam Remote Play is simple. Depending on the type of device you plan to use, you either need to use the Steam Link app or the Remote Play Together feature.
Remote Play Anywhere You can continue playing your favorite game anywhere by using your smartphone or tablet, as long as it’s properly connected to the remote computer where the game is hosted. For instance, if you’re away from home but still want to play a Steam game, all you need to do is connect your phone to the computer (which needs to be done in advance), use the Steam Link app, and then play the game.
Here are the steps you need to take to make it happen:
- On your computer (the host device), launch the Steam application. This should be the computer where the game is installed.
- On your mobile device (smartphone or tablet with the Steam Link app installed) or computer, you can start the game and begin playing.
Remote Play Together
If you want to play together with friends who don’t have a copy of the Steam game you possess, you can use the Remote Play Together feature. Here’s what you need to do:
- On your computer, launch the desired Steam game.
- Your friend must be logged into Steam on their computer or supported mobile device.
- On your computer, open the Steam Overlay within the game by pressing Shift + Tab.
- Find your friend’s name in the friends list, then select Remote Play Together.
- Once your friend accepts the invitation, they will join the game together with you.
Сonclusion
Steam Remote Play Together is a remarkable feature facilitating collaborative gaming experiences across diverse devices. This functionality empowers users to engage in gaming sessions from a remote computer on another Steam-enabled device, extending the possibility to friends who may not possess the game themselves.
To achieve a successful setup, specific prerequisites must be met, including game ownership, a capable remote computer equipped with hardware encoding, a consistent internet connection, and a preferably wired network connection. Assessing game compatibility for remote play can be easily accomplished through the Steam store page. The setup process for Steam Remote Play is straightforward, involving the utilization of the Steam Link app or the Remote Play Together feature.
This innovative capability grants gamers the flexibility to immerse themselves in their preferred titles at any time and place, while seamlessly enjoying multiplayer experiences.
Additionally, troubleshooting may be necessary in cases where Steam Remote Play not working as intended.

Hello! My name is Maximus Blaze, my friends call me BlazeGamer, and I am an experienced gamer.
I try to be objective and honest in my recommendations, and I hope my articles will help you make the right choice when choosing gaming products. Thank you for your attention, and happy reading!