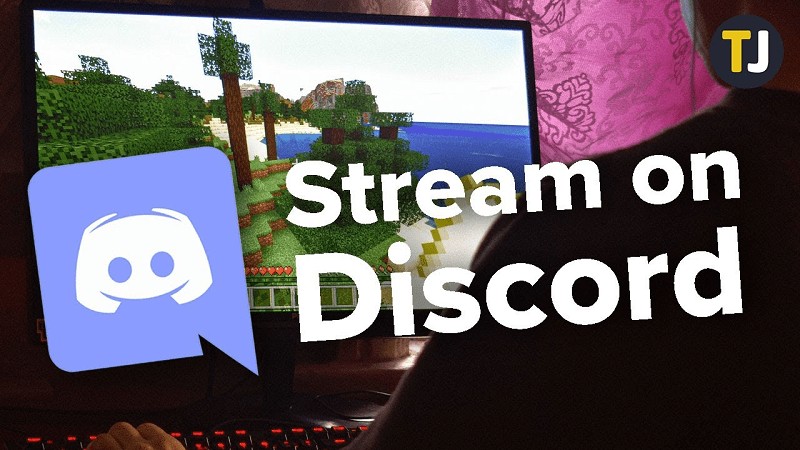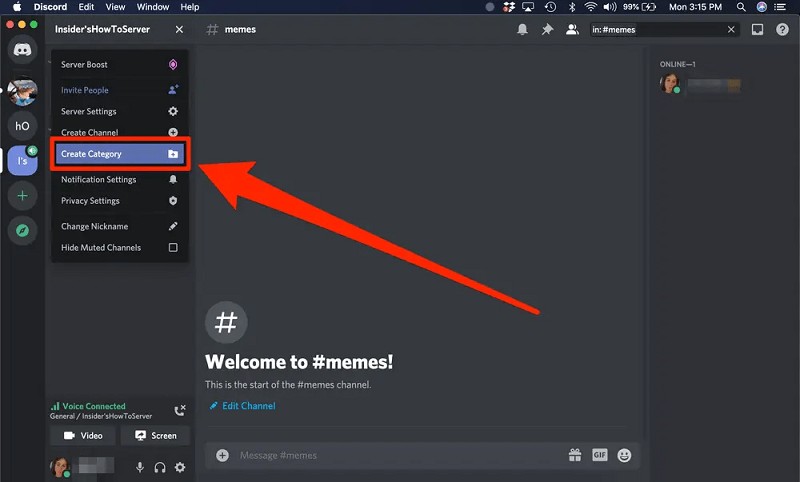Streaming content is a fantastic way to stay connected with friends and communities on Discord. It allows you to broadcast something intimate and unique, exclusively viewable to a selected audience, which is especially great if you’re new to streaming.
In this article, we’ll provide you with a comprehensive guide on how to stream YouTube on Discord, covering two methods: using “Watch Together” and configuring OBS Studio.
Contents
How to stream YouTube on Discord
1. Create a Discord Server
The first step to start streaming YouTube on Discord is to create a Discord server or choose an existing one where you want to conduct your streaming. If you already have a server, proceed to the second step. If not, follow these instructions:
- Log in to your Discord account.
- In the bottom-left corner of the screen, you’ll see a plus (+) icon. Click on it to create a new server.
- Select the “Create a Server” option.
- Give your server a name, choose its region, and click “Create.”
2. Invite the Rythm Bot
To stream music from YouTube on Discord, you’ll need a bot capable of performing this function. One of the most popular bots for this purpose is Rythm. Here’s how to add the Rythm bot to your server:
- Go to the following link: Rythm Bot.
- Click “Invite Rythm.”
- Choose the server where you want to add the bot and grant it the necessary permissions.
Now, the Rythm bot is added to your server and ready to use.
3. Start Playing YouTube Videos
Now that you have the Rythm bot on your server, you can begin streaming YouTube on Discord. Here’s how to do it:
- Join a voice channel on your server where you want to conduct the streaming.
- Open your web browser and find the YouTube video you want to play.
- Copy the URL of the video.
- In the Discord server chat, enter the command:
!play [URL], where[URL]is the copied YouTube video URL.
The Rythm bot will start playing the video in the voice channel, allowing all participants to listen to it in real time.
4. Managing Playback
You can control the music playback using various commands. Here are some useful commands:
!pause: Pause playback.!resume: Resume playback after a pause.!skip: Skip the current track.!stop: Stop playback and clear the track queue.!volume [number]: Set the volume in percentage (e.g.,!volume 50set the volume to 50%).
5. Ending the Stream
Once you’re done streaming a video, you can exit the voice channel or use the !stop command to stop the music playback and clear the queue.
Using Watch Together for Streaming YouTube on Discord
If you want to stream YouTube videos together with your friends on Discord, you can use the “Watch Together” feature. Here’s how to do it:
- Step One: The first step in setting up streaming YouTube to Discord is linking your YouTube account to Discord. Head over to User Settings, then Connections, look for the YouTube icon and click on it.
- Step Two: You will be redirected to Google and asked to allow Discord access to your YouTube account. Click “Allow” and then head back to Discord.
- Step Three: Make sure to be on an existing server and join a voice channel. Here, you have to select the ‘Start an Activity’ button.
- Step Four: A pop-up window will appear, and you can select the Watch Together option.
- Step Five: Next, you will see another pop-up to authorize Watch Together. Click on ‘Authorize,’ and you are all set to start an official YouTube watch stream in Discord.
How to Stream YouTube on Discord: Configuring OBS Studio
Besides using Discord’s “Watch Together,” you can also use OBS Studio to stream YouTube content to your Discord community. OBS Studio offers more control during streaming.
OBS Studio is free and open-source software that you can use to stream YouTube content. Content creators and streamers widely use it due to its advanced features, such as adding overlays, using multiple audio sources, and more. To set up OBS Studio for YouTube live streaming, follow these steps:
- Step One: You need to add a source in OBS that captures your screen or a specific window on your computer for YouTube content. To do this, click on the ‘+’ button and select Window Capture.
- Step Two: Next, select the desired window where your YouTube content is played via a browser or application.
- Step Three: Once you have done this, start the OBS Virtual Camera within OBS Studio. From there, join a voice channel on your server and start your camera by clicking the ‘Turn on Camera’ option. Make sure the OBS virtual camera is selected as your default camera on Discord. You can then invite your friends or community to join the voice channel where you are streaming this content.
Conclusion
In this Discord guide, we have shown you how to set up YouTube gamer live streaming for your Discord community. By following these steps, you can easily enable live streaming on your YouTube account, configure OBS Studio for YouTube live streaming, share your live stream in Discord, and improve your streaming experience.
Remember that streaming is also about community building and engagement, so don’t forget to interact with your community and make them feel part of your journey.
So, that’s essentially how to stream YouTube on Discord in two different ways: using “Watch Together” and configuring OBS Studio. Follow these instructions and share your favorite videos and content with your friends and community on Discord. Happy streaming!

Hello! My name is Maximus Blaze, my friends call me BlazeGamer, and I am an experienced gamer.
I try to be objective and honest in my recommendations, and I hope my articles will help you make the right choice when choosing gaming products. Thank you for your attention, and happy reading!